Easy way to use BSD Hardware Database on a Windows laptop.
In a nutshell
BSD Hardware Database is a project to anonymously collect hardware details of BSD-powered computers over the world and help people to collaboratively debug hardware related issues, check for BSD-compatibility and find drivers. Check out official website here!
We will create helloSystem live image using Rufus software. Then we can boot into helloSystem OS with a BSD tool built in. At this step it’s one command to generate a BSD online report.
Important note: Our patient is Laptop Dell Latitude 7480. Below steps might vary depending on your BIOS configuration.
Step by step:
1) Download Rufus utility tool from https://rufus.ie/en/. Use a portable version for simplicity.
2) Download ISO image of a helloSystem from https://github.com/helloSystem/ISO/. Choose latest version and make sure it’s an ISO file.
3) Create bootable USB drive using Rufus tool. Choose USB device, ISO image and click on “START”. We can now shut down the system.
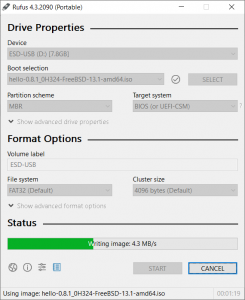
4) (Optional) Disable safeboot within BIOS. Depending on laptop configuration, BIOS might not allow to boot from USB. In order to change that go to BIOS settings (F2 key while start-up) and disable secure boot option.
5) Boot into helloSystem. With the USB drive still in the laptop, press F12 repeatedly on start-up. Once presented with boot options, choose to boot from USB drive.
6) Allow a couple of minutes for the system to load. Choose desired language and you will be presented with helloSystem desktop.
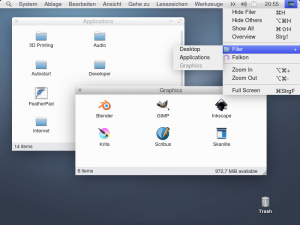
7) Connect to the internet via cable or WiFi. WiFi settings are under Bookmarks > Applications > Preferences > Wireless Networks. Test successful internet connection by going into the Falkon internet browser.
8) Open terminal (Tool > Open Terminal) and run following command:
sudo hw-probe -all -upload
All done! You will be given a BSD Hardware Database URL that looks like this: